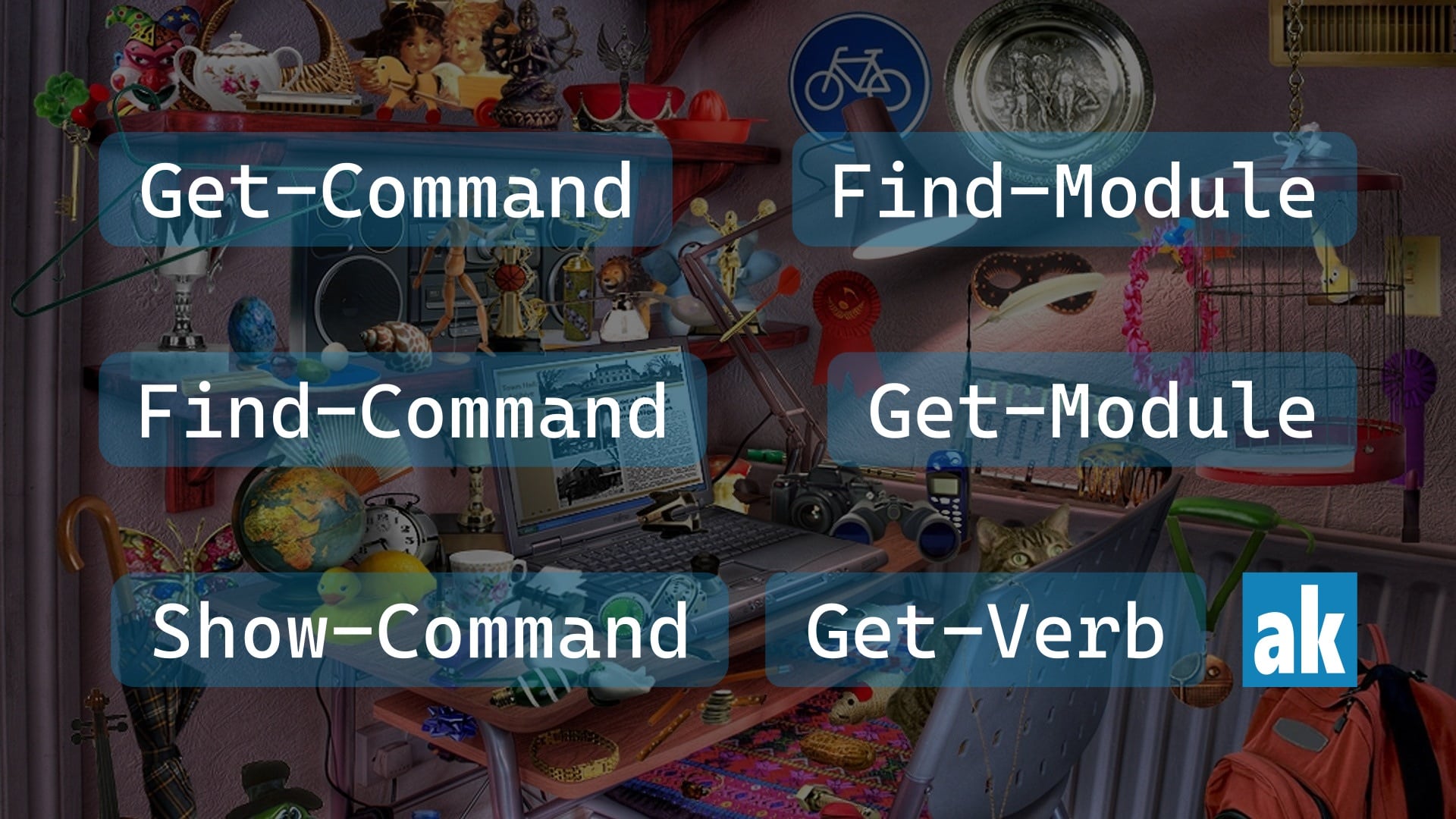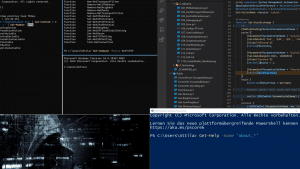Überblick
In PowerShell gibt es kleine Befehls-Schnippsel (Commandlet oder Cmdlet) die unsere tägliche Arbeit erleichtern. Nehme ich einmal die Cmdlets der Azure-Module hinzu, können wir aus einem Portfolio von mehr als 9.000 Cmdlets schöpfen. Spätestens bei dieser Menge wird klar, dass ein lineares Abgrasen, um ein Command zu finden keinen Sinn macht. PowerShell bietet jedoch genügend Möglichkeiten ein benötigtes Commandlet einfach zu suchen und zu finden. Wie diese Möglichkeiten ausschauen behandeln dieses Tutorial.
Erfahrene DOS-Scripter verfallen schnell in die alte Denke und verschließen sich so vor der Eleganz der Shell. Was ich am folgenden Beispiel demonstrieren möchte.
Ist der Zielhost erreichbar? Am Unterschied zwischen ping.exe (DOS-Welt) und Test-NetConnection (PowerShell-Welt) den Mehrwert von Objekten schätzen lernen.
# LÖSUNG - DOS-Welt via ping.exe
$result = ping.exe 127.0.0.1 | Select-String -Pattern 'Verloren = 0' | Measure-Object | Select-Object -ExpandProperty Count
# VS. LÖSUNG - PowerShell-Welt via Test-NetConnection
$result = tnc 127.0.0.1 | Select - ExpandProperty 'PingSucceeded'
if ($result) {
"Zielhost erreichbar, führe weitere Schritt aus..." | Write-Warning
}Die ping.exe ist schnell aufgerufen. Wer aber mit diesem Ergebnis weiterarbeiten möchte oder mit seinem Echo-Paket an der Firewall zerschellt wird feststellen das die DOS-Box und deren Befehle schon lange keine Alleskönner mehr sind. In der Shell lassen sich die eben aufgezeigten Probleme ganz leicht lösen.
Test-NetConnection -ComputerName 192.161.80.136 -CommonTCPPort SMB | Select-Object -ExpandProperty TcpTestSucceededErstens erhalten wir von Test-NetConnection ein einfach auswertbares Objekt (z.B. .TcpTestSucceeded vom Typ [Boolean]) und zweitens können wir auch andere Protokolle (HTTP, RDP, SMP, WinRM) heranziehen, um die Connectivity zu prüfen.
Natürlich ist der Befehl etwas länger, aber immer noch kein Grund mit ping.exe zu arbeiten. Es geht auch so:
tnc 192.161.80.136Da tnc ein Alias für Test-NetConnection und der Parametername -ComputerName optional ist. Also nur Vorteile gegenüber der Altlast ping.exe, wenn da nicht der unauffindbare Name Test-NetConnection wäre. Erst recht, wenn ich ein mir unbekanntes Commandlet suche und finden möchte.
HINWEIS - Wenn Sie sich mit der Objekt Analyse und der Pipeline Verarbeitung vertraut machen möchten, empfehle ich Ihnen meine Artikel: PowerShell Objekte in 3 Schritten erfolgreich analysieren, PowerShell Pipeline Sinn & Nutzen erklärt und PowerShell Einstieg für Anfänger und Profis.
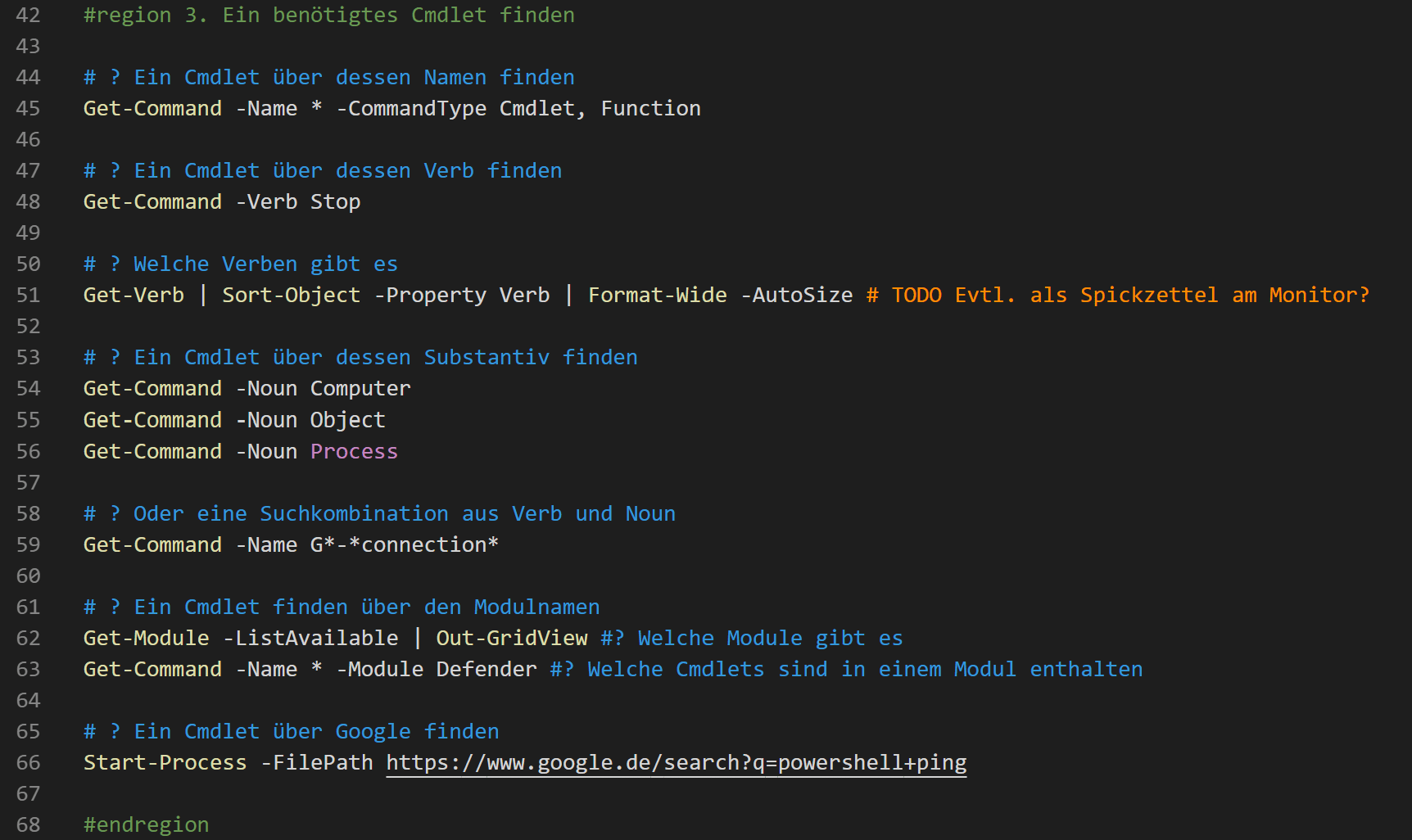
Cmdlet über Namen finden
Get-Command -Name '*-*connection*' -CommandType 'Cmdlet', 'Function'TIPP - Ein CmdCommandletlet über die direkte Eingabe und Intellisense vorschlagen lassen z.B. beginnen Sie zu tippen:
connund Intellisense schlägt Cmdlets vor die 'conn' enthalten.CTRL+SPACEöffnet Intellisense, auch in der Shell-Konsole.
Cmdlet über Tätigkeit finden
Get-Command -Verb 'Test'Aber welche Tätigkeiten (Verb, Noun) gibt es eigentlich? Die folgenden:
Get-Verb | Sort-Object -Property 'Verb' | Format-Wide -AutoSizeCmdlet über Tätigkeitsbereich finden
Get-Command -Noun 'Computer'
Get-Command -Noun 'Process'
Get-Command -Noun 'Service'
Get-Command -Noun 'NetConnection'Cmdlet über Tätigkeit und Tätigkeitsbereich finden
Get-Command -Verb 'Get' -Noun '*connection'Cmdlet über Parameter-Name oder Parameter-Typ finden
ACHTUNG - Die Suche nach Commands über den Parameter-Typ funktioniert nur für die aktuell importierten Module.
Get-Command -Name '*' -ParameterName 'ComputerName'
# ! Betrifft nur importierte Module
Get-Command -Name '*' -ParameterType [SecureString]Cmdlets über Modul-Name suchen
# z. Bsp. Welche Commandlets sind im Modul NetTCPIP enthalten
Get-Command -Name * -Module 'NetTCPIP'
# ? Welche Module sind überhaupt installiert
Get-Module -ListAvailable | Out-GridViewTIPP - Mein persönlicher Favorit. Zuerst suche ich den Modul-Namen, um mir anschließend die darin enthalten Command anzeigen zu lassen. So verschaffe ich mir ein Überblick über Module und den Commands.
Cmdlet über PowerShell Gallery finden
Sie finden z.B. in einem Kollegen-Skript das Commandlet Invoke-SqlCmd das auf Ihrem PC nicht gefunden wird. Also welches Modul müsste aus der PowerShell Gallery installiert werden, um dieses Commandlet ausführen zu können.
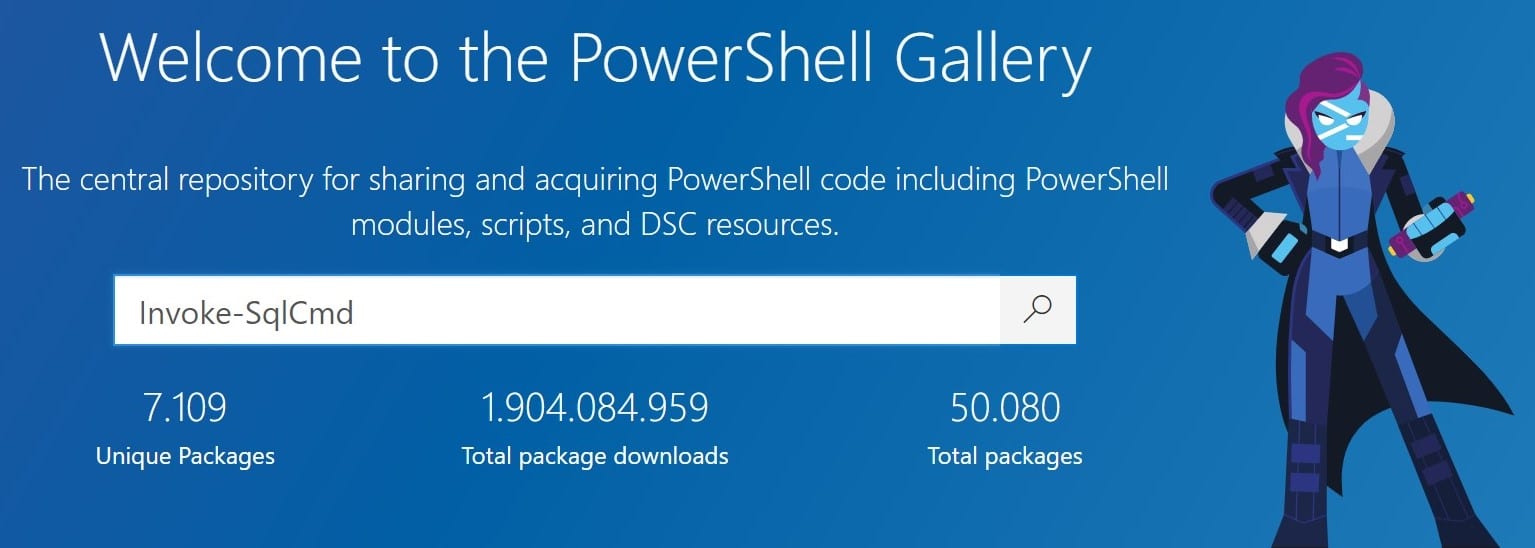
Find-Command -Name 'Invoke-SqlCmd'Cmdlet über Show-Command finden
Show-CommandCmdlet über Google-Suche finden
Start-Process -FilePath 'https://www.google.de/search?q=powershell+ping'Weiterer Mehrwert zum Suchen und Finden
Da Get-Command oft temporär verwendet wird, ist die Benutzung des Alias gcm effizienter und erlaubt.
Suche einschränken auf importierte Module - Sie können Ihre Suche auf die geladenen Module (Get-Module) einschränken.
Get-Command -Name '*' -ListImportedMehrdeutige Cmdlets auflisten - Commandlet-Namen müssen nicht eindeutig sein. Das führt aber beim Benutzen zu Problem. Über folgenden Code lokalisieren Dubletten.
$ambivalentCmdlets = Get-Command -Name '*' -All | Group-Object -Property 'Name' | Where-Object -Property 'Count' -GE -Value 2
$ambivalentCmdlets[0].GroupBenötigen Sie jedoch die Dubletten, erst recht im gleichen Script. So könne Sie diese über den Modul Namen ansprechen.
SqlServer\Invoke-SqlCmd
Microsoft.PowerShell.Management\Test-ConnectionKenn Sie noch andere Möglichkeiten ein Commandlet zu suchen und finden? Ich bin gespannt auf Ihren Kommentar.
PowerShell Quiz
Testen Sie Ihr Wissen. Jedes Quiz ist kostenlos, erfolgt anonym, die Auswertung erfolgt im Anschluss und zu Gewinnen gibt es Stolz und Ehre.
Bitte bewerten Sie diesen Artikel
[site_reviews_form category="121" assign_to="178" id="kccapa4v" hide="title,content,name,email,terms"]