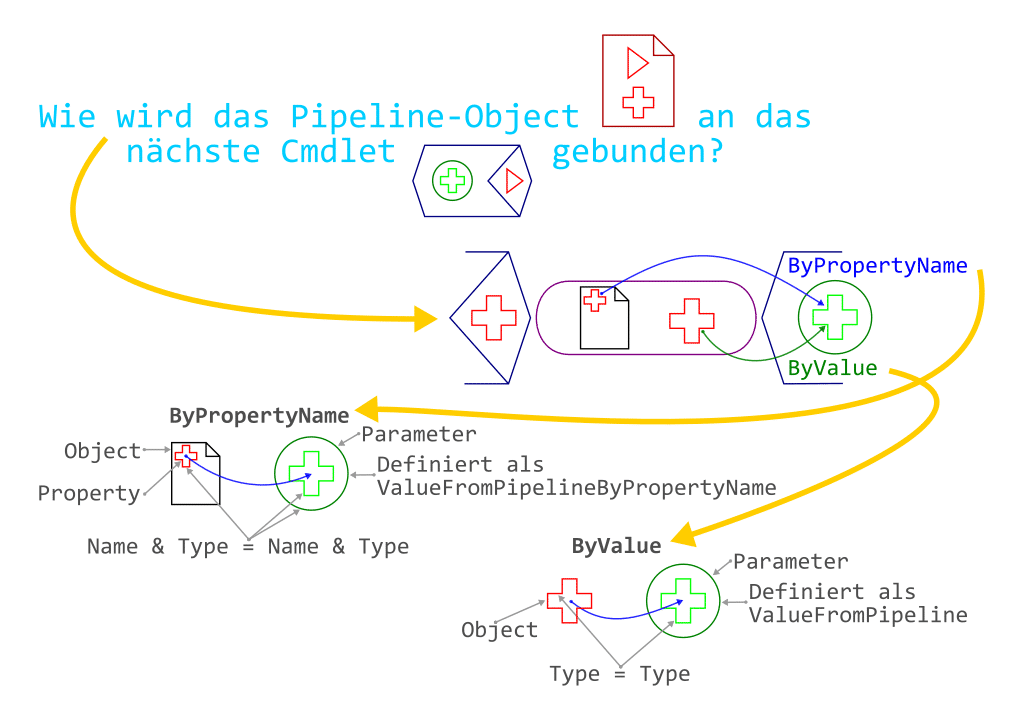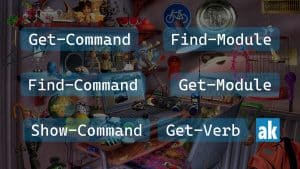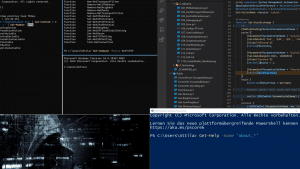Überblick
Die PowerShell-Pipeline ist ein zentrales Element der PowerShell. Das Quell-Cmdlet erzeugt Objekte, die über die Pipe an das nächste Cmdlet über zwei unterschiedlichen Verfahren weitegegeben (Binding) wird. Wenn die Objekte in der Pipeline entsprechend aufgearbeitet werden, kann jedes Cmdlet an jedes beliebige Cmdlet über die Pipe | gebunden werden.
Die Objekte von Get-Process können offensichtlich über die Pipe | an das Cmdlet Stop-Process gebunden werden. Es findet aber im Vorfeld keine Definition zwischen diesen Cmdlets statt. Einzig allein greifen immer diese zwei unterschiedlichen Bindungs-Verfahren.
Wenn Sie wissen wie die Verfahren ByValue und ByPropertyName arbeiten, können Sie dieses Wissen zu eigen machen. Mittels dieser Verfahren können sämtliche Cmdlets über die Pipe | verbunden werden.
Dieses Tutorial erklärt mit 3 einfachen Tricks an praktischen Beispielen die PowerShell-Pipeline so, dass Sie dieses Werkzeug effizient für sich arbeiten lassen können.
LINK-TIPP - Zu diesem Tutorial gibt es ein YouTube-Video: Wie funktioniert die Pipeline der PowerShell.
Zu diesem Tutorial passen auch die folgenden Artikel: PowerShell Einstieg für Anfänger und Profis, PowerShell-Objekte in 3 Schritten erfolgreich analysieren und PowerShell-Objekte für den eigenen Zweck erweitern und einspannen.
Regeln der Pipeline-Verarbeitung
- Zeilenumbrüche in der Pipeline-Verarbeitung - nach einer Pipe
|können Zeilenumbrüche (CRLF) eingefügt werden, um die Lesbarkeit zu erhöhen:
Get-Process |
Where-Object -Property 'Company' -Like -Value 'Microsoft*' |
Sort-Object -Property 'Name' |
Select-Object -Property 'Name', 'Company' |
Out-File -FilePath 'C:\Temp\Process.txt' -ForceDies gilt auch für PowerShell Konsole und sämtliche Script-Dateien wie .PS1 oder PSM1.
TIPP / ACHTUNG - Ab jetzt muss der auszuführende Block selektiert und erst dann mit
F8zur Ausführung gebracht werden. Ständige markieren ist auf Dauer ein Handling-Nachteil. Dieser Nachteil kann überALT+Zin Visual Studio Code relativiert werden. Sie können so steuern ob der Code mit visuellen Umbrüchen anzeigen werden soll oder nicht. Da nicht nach rechts gescrollt werdem muss, bleibt eine lange Befehls-Zeile lesbar und es muss. Da es technisch immer noch eine Zeile ist, kann diese, ohne vorher selektiert werden zu müssen mitF8ausgeführt werden.
Get-Process | Where-Object -Property 'Company' -CEQ -Value 'Microsoft Corporation' | Sort-Object -Property 'Name' | Select-Object -Property 'Name', 'Company' | Out-File -FilePath 'C:\Temp\Process.txt' -ForceTIPP - Dieser visuellen Umbruch kann in den Visual Studio Code-Einstellungen (
settings.json) an die eigenen Bedürfnisse angepasst werden.
{
"editor.rulers": [
{ "column" : 80 , "color" : "#2c2c2c" },
{ "column" : 160 , "color" : "#ff0000" },
],
"editor.wordWrap" : "wordWrapColumn",
"editor.wordWrapColumn" : 80,
"editor.wrappingIndent" : "indent",
}- Objekte in der Pipeline - über die Pipe
|überträgt PowerShell von Quell-Cmdlet zu Ziel-Cmdlet KEINE TEXTE. Es werden immer OBJEKT übertragen.
# Der ForEach-Object-Output demonstriert das es sich beim dem Pipeline-Objekt ($_) um Prozess-OBJEKTE handelt.
Get-Process | Where-Object -Property 'Company' -IEQ -Value 'Microsoft Corporation' | ForEach-Object -Process { "Ist der Prozess '$($_.Name)' ein Objekt? $($_ -is [System.Object])" }- Just-in-time Objekt-Weitergaben - das Quell-Cmdlet übergibt jedes ermittelte die Objekte just-in-time an die PowerShell-Pipeline. Die Pipe
|bindet wiederum just-in-time an das nächste Cmdlet.
# Just-in-time, d.h. währen Get-ChildItem sämtliche Dateien lokalisiert erhalten wir Warnmeldungen und das Out-GridView-Fenster füllt sich ständig weiter auf.
Get-ChildItem -Path 'C:\' -File -Recurse -PipelineVariable 'Datei' -ErrorAction 'SilentlyContinue' | ForEach-Object -Process { "Empfange Datei-Objekt $($Datei.Name) und gebe dessen .Name-Eigenschafts-Wert als [string] in der Pipeline weiter." | Write-Warning; $Datei.Name } | Out-GridViewPipeline-Objekte an Ziel-Cmdlet binden
Ein einprägsames Beispiel!
Schauen wir uns zum Beispiel einmal folgende zwei Pipeline-Vorgänger in PowerShell an:
# ! Für diese Beispiel benötigen mir ein notepad-Prozess:
Start-Process -FilePath 'notepad.exe'
# ? Würde dieser Befehl die notepad-Prozesse beenden, was denken Sie? (JA | NEIN):
Get-Process -Name 'notepad' | Stop-Process
# ? Würde dieser Befehl die notepad-Prozesse beenden, was denken Sie? (JA | NEIN | ERROR)
Get-ChildItem -Path 'C:\Temp\DL' | Stop-ProcessWas denken Sie?
Würden diese beiden Code-Beispiel-Zeilen vorhandene notepad-Prozesse beenden? Vermutlich stimmen Sie der ersten Zeile (Get-Process) zu aber jedoch nicht der zweiten Zeile (Get-ChildItem)? Tatsächlich beendet die zweite Zeile auch sämtliche notepad-Prozesse. Aber nur solange sich in dem Ordner C:\Temp\DL eine Datei namens notepad ohne Dateierweiterung befindet.
Wenn man die dahinterliegende Mechanik der Tutorial-Beispiele verstanden hat, können Sie dieses Wissen für Ihre eigene Zwecke benutzen. Sie müssen nur in der Mitte die Pipeline-Objekte für das nächste Cmdlet aufbereiten.
Die Aufkläre dieses Beispiel kommt etwas später im Tutorial.
Die Objekte, die über die Pipe weitergegeben werden, werden über zwei Bindungsverfahren ByValue und ByPropertyName and das nächste Cmdlet gebunden. Parallel zur folgenden Beschreibung schauen Sie sich auch diese FlipChart:
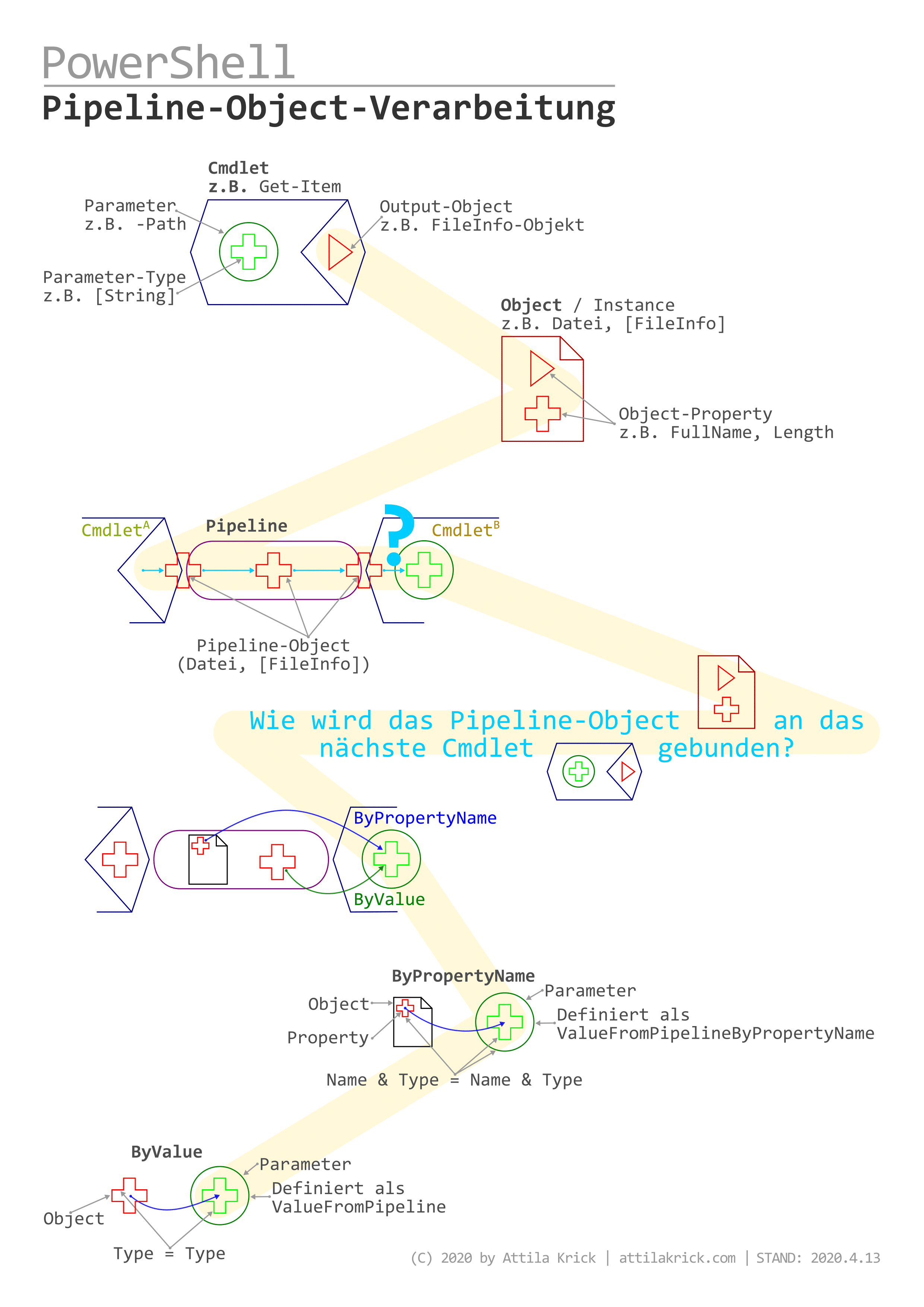
HINWEIS - Live Demonstration gefällig? Dan schauen Sie sich das YouTube-Video Wie funktioniert die Pipeline der PowerShell an.
Cmdlets können nur über deren Parameter angesprochen und gesteuert werden. Diese Regel gilt auch für das Pipeline-Objekte und dessen Bindung an das nächste Cmdlet.
Für diese Bindung zwischen Pipeline-Objekt und den Parametern des Ziel-Cmdlets stehen zwei Verfahren zur Verfügung:
- Beim Verfahren
ByValuefindet eine Bindung des ganzen Pipeline-Objekts statt. Aber nur, wenn ...- ... der Pipeline-Objekt-TYP kompatibel mit dem Parameter-TYP ist.
- Beim Verfahren
ByPropertyNamefindet eine Bindung einer Eigenschaft des Pipeline-Objektes an den Ziel-Cmdlet-Parameter statt.
Aber nur, wenn- der Eigenschafts-Name des Pipeline-Objektes identisch ist mit dem Parameter-Name (oder dessen Alias-Name) des Ziel-Cmdlets.
- der Pipeline-Objekt-Eigenschafts-TYP kompatibel mit Ziel-Cmdlet-Parameter-TYP ist.
HINWEIS - Was "Kompatibilität" bedeutet wird weiter unten im Tutorial erklärt.
Ein Mehrfach-Binden bzw. Mehrfach-Verfahren an das Ziel-Cmdlet sind möglich.
HINWEIS - Woran können Sie erkennen ob
ByValueoderByPropertyNameoder beide Verfahren oder kein Verfahren angewendet wird? Diese Informationen finden Sie in der Parameter-Beschreibung der Ziel-Cmdlet-Hilfe-Seite z.B.Get-Help -Name 'Stop-Process' -Online.
Mit diesem Hintergrundwissen beleuchten wir jetzt das o.a. Tutorial-Beispiel. Zuerst klären wir welche Parameter (Name, Type) des Ziel-Cmdlets Stop-Process die Pipeline-Eingabe akzeptieren. Also welche Parameter dasVerfahren ByValue oder/und ByPropertyName unterstützen.
Get-Help -Name 'Stop-Process' -ShowWindowFolgende relevante Information enthält die Cmdlet-Hilfe.
| Parameter Name | Parameter Typ | Zugelassenes Verfahren |
|---|---|---|
| -InputObject | <Process[]> | ByValue |
| -Name | <string[]> | ByPropertyName |
| -Id | <int32[]> | ByPropertyName |
Jetzt analysieren wir mit Get-Member die Pipeline-Objektes vom Quell-Cmdlet Get-Process bzgl. Object-Type und Object-Properties:
Get-Process -Name 'notepad' | Get-MemberFolgende relevante Information besitzt das Objekt.
| Relevanz | Name | Typ | Binden möglich? Warum? |
|---|---|---|---|
| Object-Type | System.Diagnostics.Process | Ja, wegen ByValue |
|
| Object-Property | Name | String | Ja, wegen ByPropertyName |
| Object-Property | Id | Int32 | Ja, wegen ByPropertyName |
Für das erste Beispiel können wir folgende Rückschlüsse ziehen:
- Das ganze Pipeline-Objekt kann an den Parameter
-InputObjectgebunden werden. Der Parameter unterstützt das VerfahrenByValueund ist vom Typ<Process[]>. Das wiederum ist kompatibel mit dem Pipeline-Objekt das vom TypSystem.Diagnostics.Processist. - Die Pipeline-Objekt Eigenschaft
Namekann an den Cmdlet-Parameter-Namegebunden werden. Dieser Cmdlet-Parameter unterstützt das VerfahrenByPropertyName, ist vom Typ<string[]>und heißtName. Das wiederum ist kompatibel mit der Pipeline-Objekt-EigenschaftNamevom TypString. - Die Pipeline-Objekt-Eigenschaft
Idkann an den Parameter-Idgebunden werden. Dieser Parameter unterstützt das VerfahrenByPropertyName, ist vom Typ<int32[]>und heißtId. Das wiederum ist kompatibel mit der Pipeline-Objekt-EigenschaftIdvom TypInt32. - Ein Mehrfach-Binden per
ByValueundByPropertyNamefindet statt.
Identisch verfahren wir bei der Analyse des zweiten Tutorial-Beispiels.
Was liefert Get-ChildItem zurück (Object-Type & -Propertie)?
Get-ChildItem -Path 'C:\Temp\DL' | Get-Member| Relevanz | Name | Typ | Binden möglich, warum? |
|---|---|---|---|
| Object-Type | System.IO.FileInfo | Nein, falscher Typ für ByValue |
|
| Object-Property | Name | String | Ja, wegen ByPropertyName |
| Object-Property | Id | Int32 | Nein, da Property nicht vorhanden |
Für das zweite Beispiel können wir folgende Rückschlüsse ziehen:
- Die
Name-Pipeline-Objekt-Eigenschaft kann an den Parameter-Namegebunden werden. Dieser Parameter unterstützt das VerfahrenByPropertyName, ist vom Typ<string[]>und heißtName. Das wiederum ist kompatibel mit der Pipeline-Objekt-EigenschaftNamevom TypString. - Das ganze Pipeline-Objekt kann NICHT an den Parameter
-InputObjectgebunden werden. Der Parameter unterstützt das VerfahrenByValueund ist vom Typ<Process[]>. Das wiederum ist NICHT kompatibel mit dem Pipeline-Objekt das vom TypSystem.IO.FileInfoist. - Die Pipeline-Objekt-Eigenschaft
Idkann an den Parameter-IdNICHT gebunden werden. Dieser Parameter unterstützt das VerfahrenByPropertyName, ist vom Typ<int32[]>und heißtId. Das wiederum ist NICHT kompatibel mit dem Pipeline-Objekt, da es die EigenschaftIdnicht gibt. - Ein Binden findet nur per
ByPropertyNamestatt.
Wann sind Objekt-Typen kompatibel
Objekte sind kompatibel, wenn deren Typen-Namen zu 100%, inklusive Namespace identisch sind:
# * kompatibel:
[System.String] -ceq [System.String]
# ! NICHT kompatibel:
[System.Timers.Timer] -ceq [System.Windows.Forms.Timer]Jedes Objekt ist kompatibel mit [System.Object]:
# * kompatibel:
'Hallo Köln!' -is [System.Object]
(Get-Process)[0] -is [System.Object]
12 -is [System.Object]Jedes komplexe Objekt ist kompatibel mit [PSCustomObject] (früher PSObject):
# * kompatibel:
(Get-Process)[0] -is [PSCustomObject]
(Get-Service)[0] -is [PSCustomObject]
(Get-ChildItem)[0] -is [PSCustomObject]
# ! NICHT kompatibel, da es sich um einen primitiven Typen handelt:
12 -is [PSCustomObject]Jedes Objekt ist kompatibel mit Typen die in der Vererbungshierarchie vorkommen:
# * kompatibel:
(Get-Process)[0] -is [System.Diagnostics.Process]
(Get-Process)[0] -is [System.ComponentModel.Component]
(Get-Process)[0] -is [System.MarshalByRefObject]
(Get-Process)[0] -is [System.Object]- Eine Klasse kann nur von einer anderen Basisklasse abgeleitet sein und erbt so dessen Funktionsumfang (Member).
- Jede Klasse ist früher oder später von der Klasse
Objectabgeleitet. - Wenn Klasse A von Klasse B abgeleitet wurde, dann sind Objekte vom Typ A mit der Basisklasse B kompatibel. Daraus ergibt sich, dass ein Objekt von Typ A an einen Parameter vom Typ B übergeben werden.
Welcher Typ A von welchem Typ B abgeleitet wurde erfahren Sie über die Objekt-Eigenschaft PSTypeNames, die jedes Objekt besitzt.
'Köln!'.PSTypeNames
# * System.String -> System.Object
(Get-Process)[0].PSTypeNames
# * System.Diagnostics.Process -> System.ComponentModel.Component -> System.MarshalByRefObject -> System.Object
(Get-Process).PSTypeNames
# * System.Object[] -> System.Array -> System.ObjectPowerShell selbst bietet ein komplexes Analyse Cmdlet Trace-Command, dessen ich später ein eigenes Tutorial widmen werde. Letzt endlich können Sie die gleichen Rückschlüsse ziehen.
Zum 1. Beispiel oben im Tutorial:
Trace-Command -Name 'ParameterBinding' -Expression { Get-Process -Name 'notepad' | Stop-Process } -PSHostZum 2. Beispiel oben im Tutorial:
Trace-Command -Name 'ParameterBinding' -Expression { Get-ChildItem -Path 'C:\Temp\DL' | Stop-Process } -PSHostParameter-Binding in der Praxis
Der praktische Nutzen ergibt sich z.B., wenn wir über eine CSV-Datei neue Benutzer im ActiveDirectory oder lokal anlegen wollen:
# Experimentierdaten in Form von .CSV erzeugen
@'
Benutzername;Passwort;Beschreibung
p.lustig;P@ssw0rd;Peter Lustig (IT)
e.gruen;Geh1imAbc;Eva Grün (HR)
'@ | Set-Content -Path 'C:\Temp\NewUsers.csv'Um
New-LocalUsernutzen zu können, muss unter PowerShell 7 das ModuleMicrosoft.PowerShell.LocalAccountsimportiert werden.
Import-WinModule -Name 'Microsoft.PowerShell.LocalAccounts'Der erste Lösungsversuch könnte vielleicht so oder so ähnlich ausschauen. Leider funktioniert das so noch nicht.
Get-ChildItem -Path 'C:\Temp\NewUsers.csv' | New-LocalUserZuerst müssen wir die Dokumentation von New-LocalUser auswerten. Welche Parameter (Name, Type) lassen die Pipeline-Bindung zu? Und wenn Ja, nach welchem Verfahren (ByValue, ByPropertyName)?
Get-Help -Name 'New-LocalUser' -ShowWindow| Parameter-Name | Parameter-Type | Binding |
|---|---|---|
-Name |
<String> |
ByPropertyName |
-Password |
<SecureString> |
ByPropertyName |
-Description |
<String> |
ByPropertyName |
Jetzt wird die CSV-Datei so aufbereitet, dass am Ende Pipeline-Objekte raus kommen die diesen Anforderungen genügen. Im Klartext muss unser Objekt für New-LocalUser folgende Merkmal enthalten:
- eine Eigenschaft
Namevom Typ [String] - eine Eigenschaft
Passwordvom Typ[SecureString] - eine Eigenschaft
Descriptionvom Typ[String]
Vom Start-Cmdlet Get-ChildItem -Path 'C:\Temp\NewUsers.csv' arbeiten wir uns zu dieser Ziel-Objekt-Form vor, um New-LocalUser gefällig zu sein. Die fertige Zeile Code könnte dann wie folgt aussehen.
Get-ChildItem -Path 'C:\Temp\NewUsers.csv' | Get-Content | ConvertFrom-Csv -Delimiter ';' -Header 'Name', 'Password', 'Description' | Select-Object -Skip 1 -Property 'Name', 'Description', @{Label='Password'; Expression={ $_.Password | ConvertTo-SecureString -AsPlainText -Force }} | New-LocalUser -WhatIfParameter-Bindung per Splatting
Splatting ist eine Methode in PowerShell, eine Sammlung von Parameterwerten HashTable an ein Cmdlet als Einheit zu übergeben. Das @-Symbol teilt PowerShell mit, dass es sich bei dieser Variablen um eine Sammlung von Parameter-Werten handelt und nicht um ein Übergabeobjekt.
Cmdlet-Steuerung ohne Splatting:
Get-EventLog -LogName 'System' -Newest 5 -EntryType 'Error', 'Warning'Gleiche Cmdlet-Steuerung mit Splatting:
$Argument = @{
LogName = 'System'
Newest = 5
EntryType = 'Error', 'Warning'
}
Get-EventLog @ArgumentPer Splatting können umfangreiche Werte übersichtlich an das Cmdlets übergeben werden und in Fallunterscheidungen unterschiedliche Werte-Objekte.
Weitere Details sind in der About-Seite about_Splatting zu finden.
Get-Help -Name 'about_Splatting' -ShowWindowVersuchen Sie sich der folgenden Aufgabe:
# 1. Erstellen Sie folgende Dateien:
New-Item -Path 'C:\Temp' -Name 'Kunde A.txt' -ItemType 'File'
New-Item -Path 'C:\Temp' -Name 'Kunde B.txt' -ItemType 'File'
New-Item -Path 'C:\Temp' -Name 'Kunde C.txt' -ItemType 'File'
New-Item -Path 'C:\Temp' -Name 'Kunde X.txt' -ItemType 'File'
# 2. Erstellen Sie folgende .CSV-Datei:
"Dateiname;LöschennKunde A.txt;NeinnKunde B.txt;Ja`nKunde C.txt;Nein" | Set-Content -Path 'C:\Temp\Files.csv' # 3. Passen Sie den folgenden ???-Teil so an, das nur die Dateien gelöscht werden deren Property Löschen ein Ja enthält. # D.h. aktuell nur die Datei 'Kunde B.txt' darf aus dem Temp-Ordner entfernt werden. Get-ChildItem -Path 'C:\Temp\Files.csv' | ??? | Remove-Item # TIPPS :: Get-Content ; ConvertFrom-Csv ; Where-Object ; Select-Object